안녕하세요! 오늘은 갤럭시북 사용자들을 위한 화면 캡처와 녹화 방법에 대해 상세히 알아보겠습니다. 간단한 스크린샷부터 전문적인 화면 녹화까지, 다양한 상황에서 활용할 수 있는 팁들을 소개해 드리겠습니다.
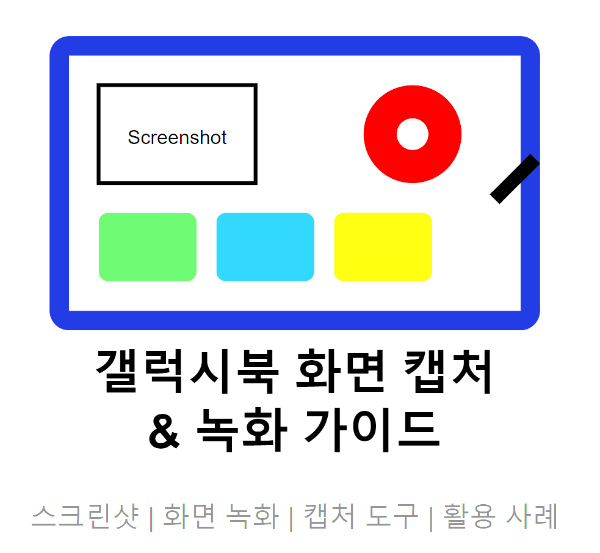
1. 화면 캡처 (스크린샷)
기본 캡처 방법
- PrtSc 키 사용
- 전체 화면 캡처: PrtSc 키를 누릅니다.
- 활성 창만 캡처: Alt + PrtSc 키를 누릅니다.
- Windows + PrtSc
- 전체 화면을 캡처하고 자동으로 저장합니다.
- 저장 경로: 사진 > 스크린샷 폴더
- Windows + Shift + S
- Windows 10/11의 '스니핑 도구'를 실행합니다.
- 전체 화면, 사각형, 자유형, 창 모드 중 선택 가능합니다.
삼성 전용 캡처 도구
- 삼성 캡처
- 갤럭시북에 기본 탑재된 캡처 도구입니다.
- 시작 메뉴에서 '삼성 캡처'를 검색하여 실행합니다.
- 전체/영역/창 캡처, 저장, 편집 기능을 제공합니다.
- S펜으로 캡처 (360 모델)
- 화면 근처에 S펜을 가져가 버튼을 누릅니다.
- '스마트 선택'을 선택하여 원하는 영역을 캡처합니다.
팁
- 캡처 후 바로 편집하려면 Windows + Shift + S로 캡처 후 나타나는 알림을 클릭하세요.
- 자주 사용하는 캡처 도구는 작업 표시줄에 고정하면 편리합니다.
2. 화면 녹화
기본 녹화 방법
- Xbox Game Bar 사용
- Windows + G 키를 눌러 Game Bar를 엽니다.
- '캡처' 위젯에서 녹화 버튼을 클릭합니다.
- 단축키: Windows + Alt + R로 녹화 시작/중지
- PowerPoint 화면 녹화
- PowerPoint를 열고 '삽입 > 화면 녹화'를 선택합니다.
- 전체 화면 또는 선택 영역 녹화가 가능합니다.
삼성 전용 녹화 도구
- 삼성 스크린 레코더
- 갤럭시북에 기본 탑재된 녹화 도구입니다.
- 시작 메뉴에서 '삼성 스크린 레코더'를 검색하여 실행합니다.
- 고품질 녹화, 마이크 입력, PIP(Picture in Picture) 모드 지원
팁
- 녹화 전 알림을 끄고, 불필요한 창을 닫아 깔끔한 화면을 준비하세요.
- 음성 녹음 시 조용한 환경에서 진행하고, 좋은 마이크를 사용하면 품질이 향상됩니다.
3. 고급 기능 및 활용
움직이는 GIF 만들기
- Windows + G로 Game Bar를 엽니다.
- '캡처' 위젯에서 녹화를 시작합니다.
- 짧게 원하는 동작을 녹화 후 중지합니다.
- 녹화된 비디오를 온라인 GIF 변환 도구를 이용해 GIF로 변환합니다.
화면 주석 달기
- 삼성 캡처 또는 스니핑 도구로 캡처 후 편집 도구를 사용해 주석을 추가합니다.
- 형광펜, 텍스트 입력, 화살표 등을 활용하여 중요 부분을 강조할 수 있습니다.
스크롤 캡처
긴 웹페이지나 문서를 캡처할 때 유용합니다:
- Microsoft Edge 브라우저를 사용하는 경우, Ctrl + Shift + S를 눌러 웹 캡처를 실행합니다.
- '전체 페이지' 옵션을 선택하여 스크롤 캡처를 수행합니다.
4. 활용 사례
- 업무 & 학습
- 온라인 강의 중 중요 슬라이드 캡처
- 회의 내용 또는 화면 공유 세션 녹화
- 소프트웨어 사용법 설명을 위한 단계별 스크린샷
- 창작 & 콘텐츠 제작
- 유튜브 튜토리얼 영상 제작
- 블로그 포스팅용 스크린샷 준비
- 소프트웨어 리뷰를 위한 UI 캡처
- 문제 해결 & 지원
- 기술 지원을 위한 오류 화면 캡처
- 버그 리포트 작성 시 문제 상황 녹화
- 개인 사용
- 온라인 쇼핑 시 제품 정보 캡처
- 여행 계획을 위한 지도 또는 일정 스크린샷
5. 주의사항
- 저작권이 있는 콘텐츠의 무단 캡처 및 공유는 법적 문제가 될 수 있습니다.
- 개인정보가 포함된 화면을 캡처할 때는 반드시 해당 정보를 가리거나 제거하세요.
- 대용량 녹화 파일은 충분한 저장 공간을 확보한 후 진행하세요.
갤럭시북의 화면 캡처와 녹화 기능은 단순히 화면을 저장하는 것 이상의 가치를 제공합니다. 이 기능들을 잘 활용하면 업무 효율성을 높이고, 창의적인 콘텐츠를 제작하며, 효과적인 커뮤니케이션을 할 수 있습니다. 이 가이드를 참고하여 여러분의 필요에 맞는 최적의 방법을 찾아보세요. 화면 캡처와 녹화의 달인이 되어 갤럭시북을 더욱 스마트하게 사용하시기 바랍니다!
키워드
- 갤럭시북 스크린샷
- 화면 녹화 방법
- 삼성 캡처 도구
- 스크롤 캡처
- 화면 주석 달기
같이 보면 좋은 글
갤럭시북 받자마자 반드시 해야 되는 초기설정 및 필수꿀팁 20가지
안녕하세요! 오늘은 제가 새로 구매한 갤럭시북 3를 위한 초기설정과 필수 꿀팁 20가지를 소개해드리려고 합니다. 이 팁들은 갤럭시북3 프로 360과 갤럭시북3 울트라 모델에 공통으로 적용
njoyjjang.com
서피스 랩탑 7 : 주요 사양과 특징
오늘은 새롭게 출시된 서피스 랩탑 7번째 에디션에 대해 깊이 있게 알아보려 합니다. 이 제품은 처음부터 끝까지 놀라운 변화를 보여주며, 마이크로소프트가 이번에도 기대를 저버리지 않았음
njoyjjang.com
갤럭시 워치 7과 워치 울트라 간단 분석
오늘은 갤럭시 워치 7과 워치 울트라에 대한 분석을 해보려고 합니다. 이번 신제품들은 제가 기대했던 것 이상으로 많은 개선점과 새로운 기능들을 보여주어 정말 감동받았습니다. 디자인 및
njoyjjang.com
갤럭시 Z폴드6 핵심 설정 및 기능 10가지
태스크바 설정 최적화 갤럭시 Z폴드6의 대화면을 더욱 효과적으로 활용하기 위한 첫 번째 팁은 태스크바 설정을 최적화하는 것입니다. 태스크바는 화면 하단에 위치하여 자주 사용하는 앱과 최
njoyjjang.com



